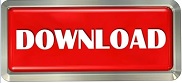
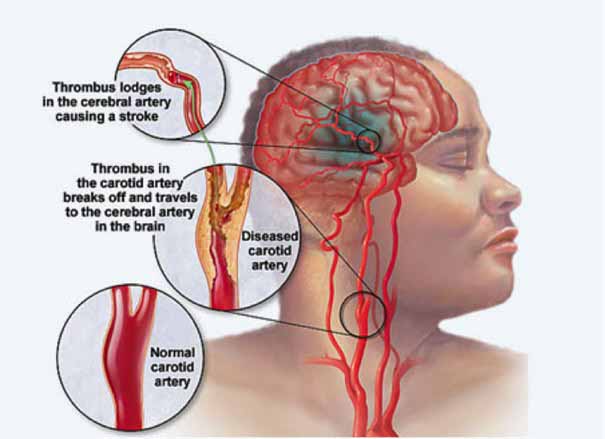
# Are there groups inside of groups inside of groups? This tells Overlord to use the artboard's origin is the zero point for each shape. # Shapes are misaligned # Does your file have multiple artboards?īe sure to click on the active artboard to activate it before transferring to Ae. This is one of the key differences between Overlord and the native Ai file import. Shapes that are outside of the first artboard are ignored. Then when you import this Ai file into Ae, it will only use the first Artboard and ignore the other artboards. In Ai you can have shapes on multiple artboards within the same Layer. Not with Overlord.ĭespite having some strong similarities, Ai and Ae handle things very differently. You were probably taught that separating shapes onto layers was the most important thing when transferring to Ae. Overlord uses the top left corner of the active artboard to know where the 0,0 point of a comp would be and how to align shapes. Since visual designers often use multiple artboards to organize frames, Overlord is built to prioritize a multi-artboard workflow. Short answer: Overlord uses Groups to most effectively organize shapes, and will ignore Ai layers when transferring.

To automatically split groups or shapes onto their own layer, be sure to enable this switch. The default behavior for Overlord is to create all shapes on a single layer. # Layer are not separated in Ae # Check the Split modifier It's there for folks who design everything in one big artboard and want to bring things into Ae and re-align things. Disable that to position shapes in their correct place. There is a small switch that, when enabled, will center all shapes in the middle of the comp. Overlord will no longer try to switch to Ae. Right-click > Reload the Overlord panel.Change disableAppSwitching to "disableAppSwitching": true,.Navigate to /Overlord/config/prefs.json and open this file in a text editor.ALT/Opt click Check for updates to open the settings folder.
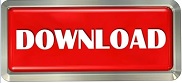

 0 kommentar(er)
0 kommentar(er)
